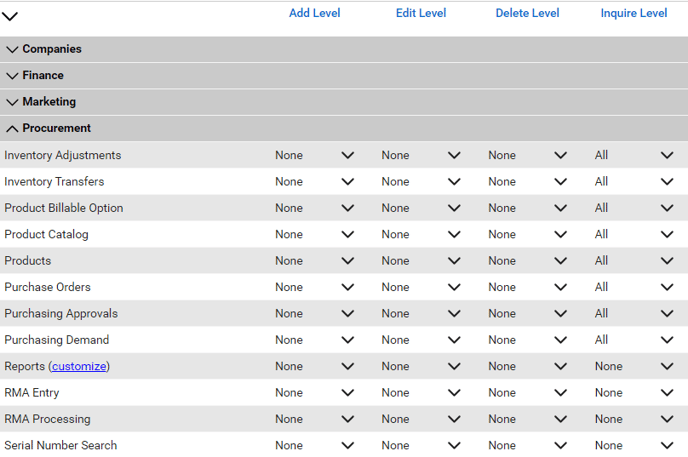A guide to configuring the ConnectWise PSA integration (formerly ConnectWise Manage)
Note: ConnectWise PSA Administrator Access Required
You must have Administrator access to ConnectWise PSA to create/edit security roles, to add API Users and to obtain the public and private keys.
About this integration
This integration allows Produce8 users to bring all user activities from ConnectWise PSA into Produce8. ConnectWise is a critical application for IT Service Providers to track and manage all of the work being done for clients, as well as sales, marketing and finance related activities. By bringing ConnectWise events into Produce8 our customers have the opportunity to understand work patterns in context of the actual work. Additionally, Produce8 can provide a real time activity feed which can aggregate ConnectWise events from employees across your organization in one place.
This integration is in Beta to collect feedback on the concept of including user activities alongside the other events that Produce8 analyzes such as application views, calls and schedules
In this article you will learn how to set up the integration, select and add data subscriptions to your workspaces, and fine tune the activity feed to only display user actions from ConnectWise so it can be used as a real time feed. We will also show how users can add desktop and browser interactions with ConnectWise to the same 'app' in Produce8.
ConnectWise PSA Environment Information
These instructions cover the Produce8 Direct Integration for ConnectWise PSA for both the cloud and on premises versions. This integration is currently in beta.
- Produce8 ConnectWise PSA Integration (On Premises)
- Produce8 ConnectWise PSA Integration (Cloud Hosted)
- Supported versions are the current API release -2.
Instructions
Produce8 needs access to your ConnectWise PSA account in order to help users identify themselves in the application, and to be able to display your team’s data for campaigns, tickets, projects, schedules, time entries, tasks and activities. Produce8 registers itself to receive callbacks when users create, update and delete these records. All communications use the ConnectWise PSA API.
To allow Produce8 to access data from your ConnectWise PSA instance, please follow the instructions listed below.
Create a New 'Least Privileged' Security Role for Produce8 in ConnectWise PSA
Produce8 needs access to 'read' user activity in ConnectWise. Unlike applications which have a narrow focus on one aspect of the PSA, user activity takes place in most parts of the ConnectWise app. In order to intercept all of that user activity a fairly broad security role to 'read only' user activity is required. You can use a more restricted version of this security role than described in this document if you are subscribing to a narrower set of events in the integration. We will continue to refine the recommended settings for security roles as we enhance the integration.
Steps:
1.) Login to ConnectWise though the web browser or the native Windows client
2.) Open System --> Security Roles
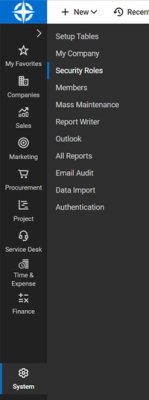
3.) Click the ‘+’ icon in the top left of the security roles toolbar to create a new security role
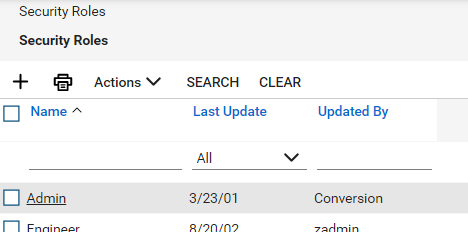
4.) Give it an identifiable name like ‘Produce8 API User’ and click the save icon
5.) To restrict the security role to the most limited set of permissions required by the application, select the permissions listed below in the tables:
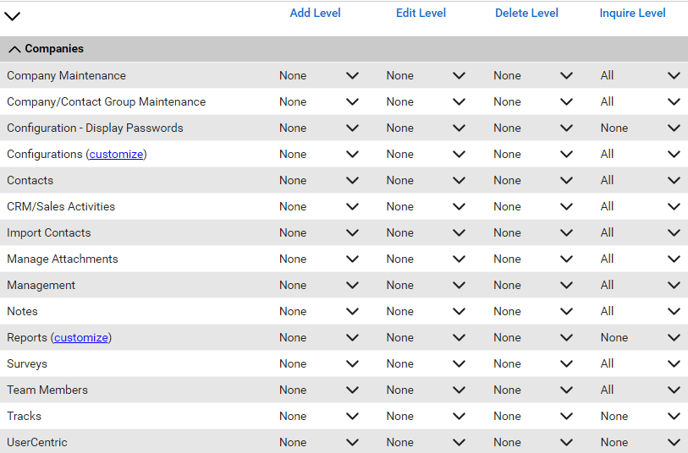
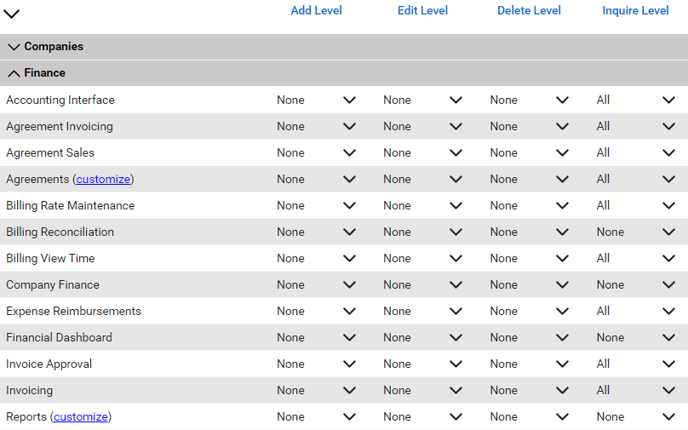
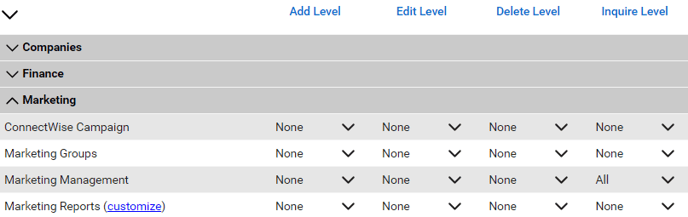
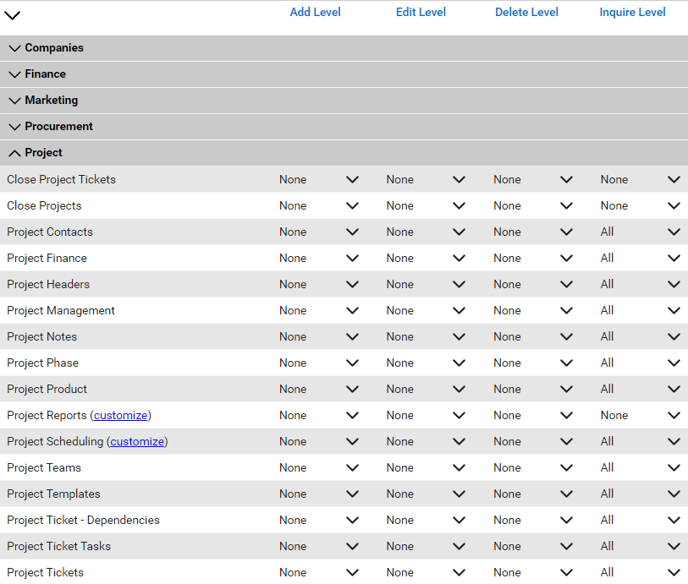
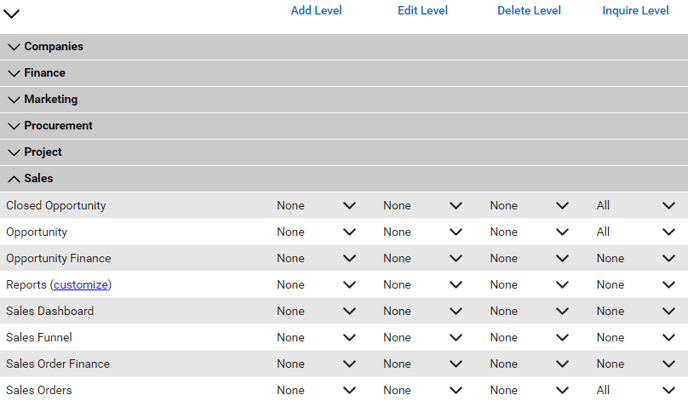
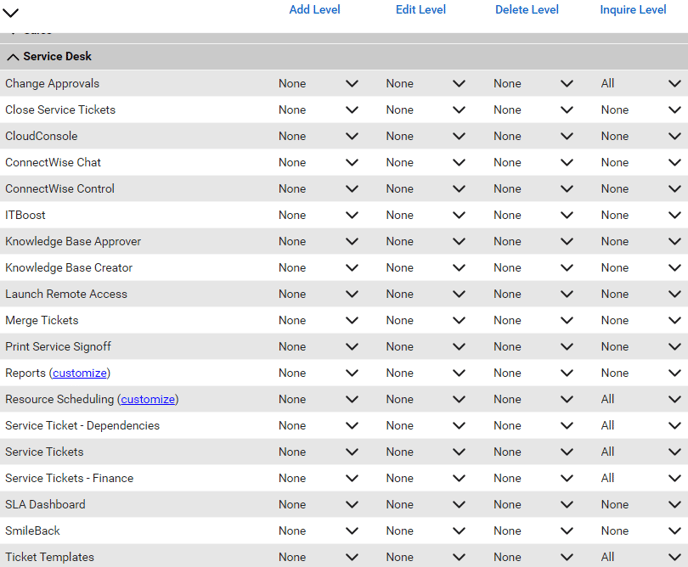
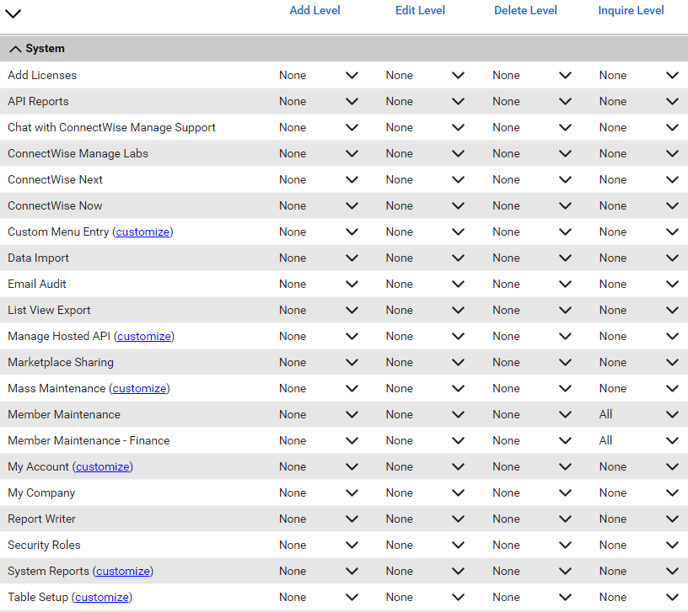
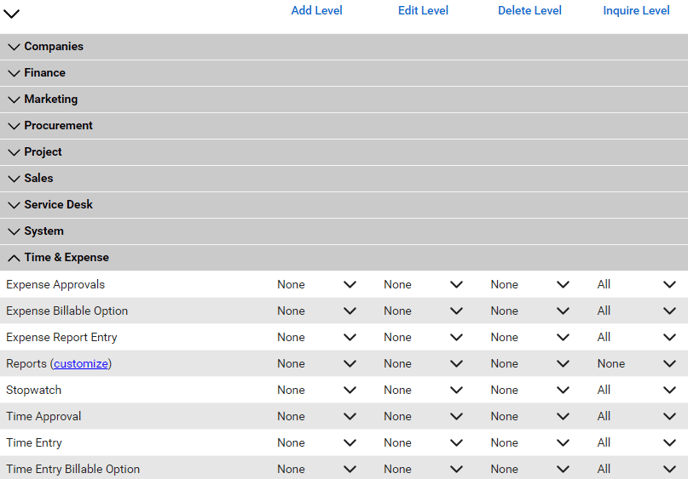
Click save and you now have a least privileged security role that we can use to grant permissions to the API User you will create next.
Create an API User
1.) Open 'System' on the Menu and Select 'Members'
2.) Select 'API Members' Tab, and click '+' to add a new one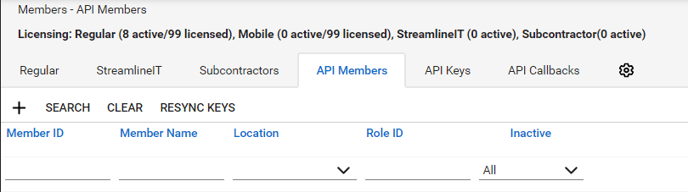
3.) Enter the API Member Info
- Enter a Member ID
- Enter a Member Name
- Enter Your Time Zone
- Select the newly created security role
- Fill out the rest of the required fields (as appropriate)
- Click 'save'
Generate an API Key
1.) Once you have saved the API User, go back into 'Members' and select the API Members Tab and select the User you just created.
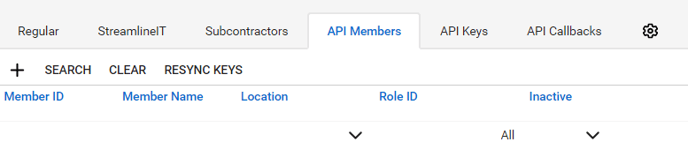
2.) When viewing that member click the API Keys tab. Click the '+' sign to generate a new API Key
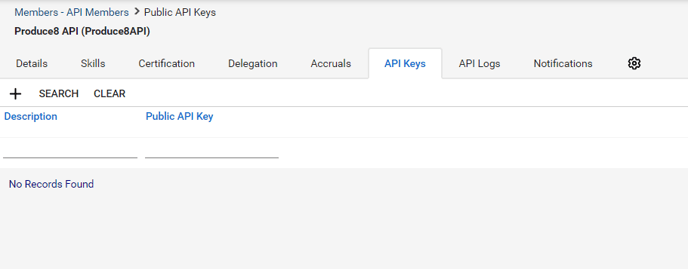
3.) Fill out the API key info. Provide a description for the API Key like 'Produce8 API' then click 'save' and the Public and Private key will now be displayed. Save those key's in your password manager.
Adding the ConnectWise App in Produce8 and Enter the API Keys
Navigate to the Apps Page from the user context menu
Click 'Add an App' and Select ConnectWise PSA
Select a WorkSpace that will follow ConnectWise events
Click 'Setup Connection'
Starting with application views, select the web hosted (default) or self hosted. Out of the box Produce8 uses the default URL, if there is a custom one, you can add it later.
To add user actions from the direct integration to the ConnectWise PSA API, select 'Setup Direct Integration'.
Enter your account name, public and private API key and hosting location. If self hosted, enter the URL for that instance.
Identify your own user name in ConnectWise. This will pair your own personal actions in ConnectWise with your personal account in Produce8. As other users follow their own events, they will follow this same flow.
If you have properly identified yourself, you will recieve an notification at the email account stored in ConnectWise.
Click 'Verify' in the email.
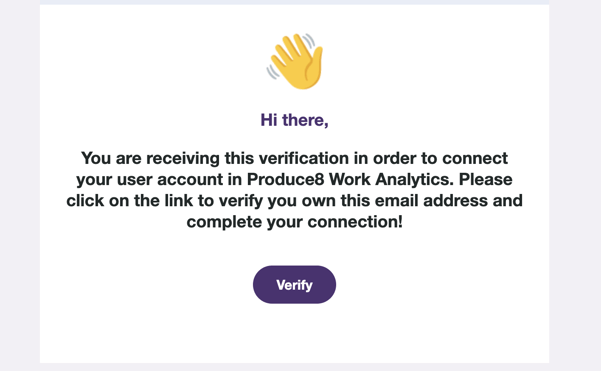
Create an event in ConnectWise such as a new ticket and then navigate to the Produce8 workspace that you selected to follow the app. You should see both a view event and an action event.
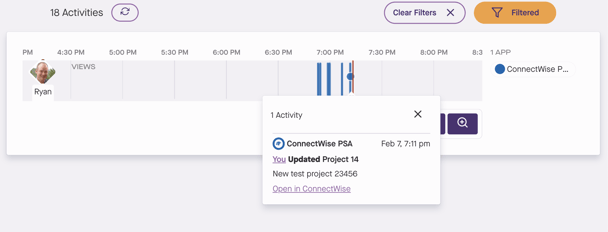
If you do not see the events, please check to make sure that the app is filtered on by clicking the filter icon.
@2x%20(1).png?height=120&name=Produce8%20logo%20-%20Colour%20white%20(L)@2x%20(1).png)