How to set up and manage Timezones for your account and team members.
About Timezones
Your account has a default Timezone to calibrate your activities and metrics calculations at a global level. But distributed work often means having team members working across multiple timezones. Thus, each individual user also has the ability to define their own Timezone so that their Timelines and Daily Metrics are calculated and displayed correctly for them.
Note that individual users can set their own Timezone (see below for details). This doesn't impact the account default, but allows distributed team members to view Timelines and time stamps in their local time.
Managing Your Account's Default Timezone
Setting Your Default Timezone
When creating a new Produce8 account, the Account Owner is prompted to select a Timezone that best reflects their team's work environment. Your account's Timezone calibrates:
- The default timestamps in Timelines and Activity Streams
- When a day "starts" and "ends" for the purposes of calculating daily metrics & work patterns
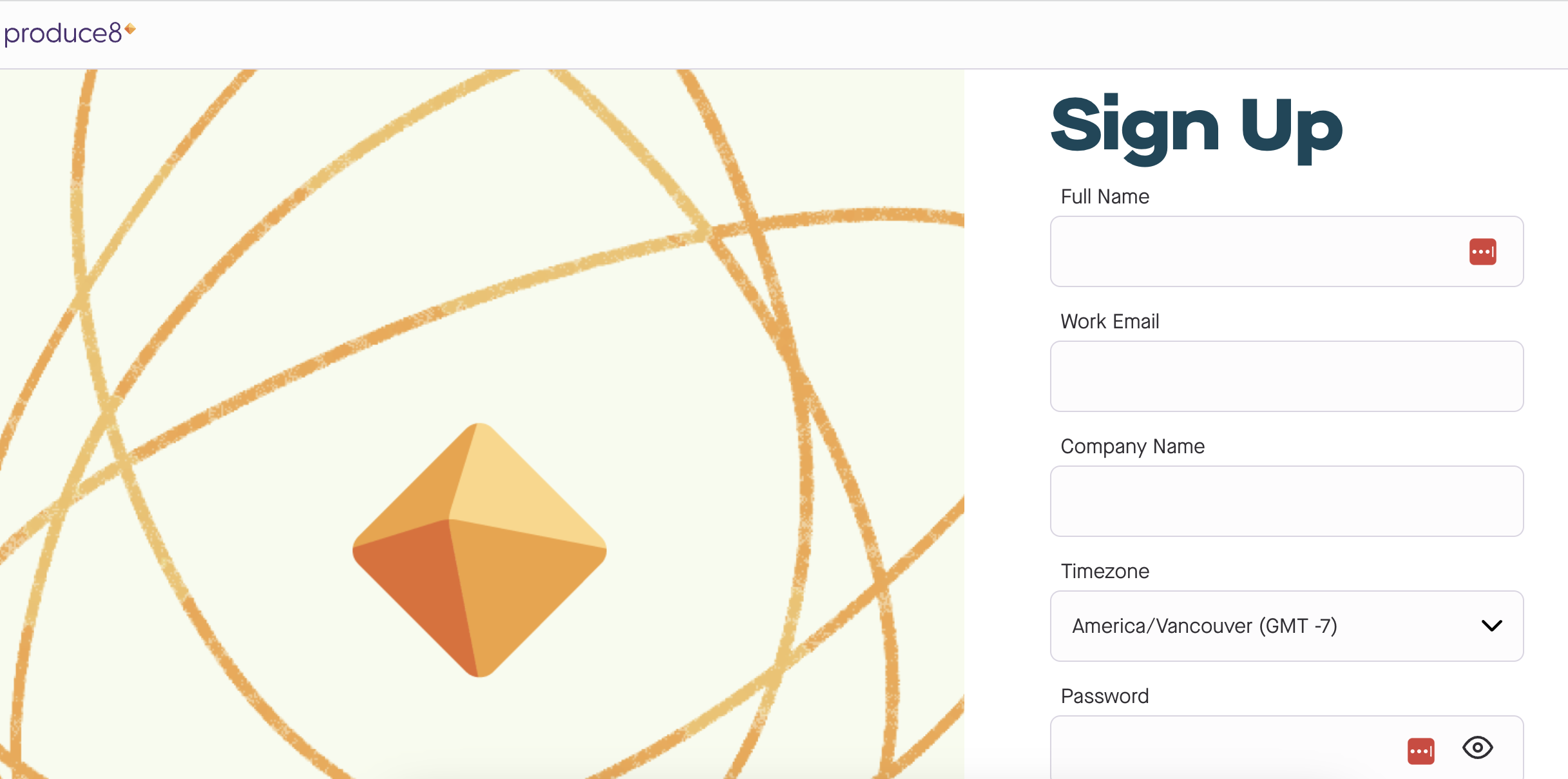
Changing Your Default Timezone
Account Owners and Admins can update the default Timezone by following these steps:
1. Click on the users name in the bottom left of the Produce8 web app.
2. Select Account Settings.
3. Click Edit company details.
4. Select the Timezone drop down and choose your preferred timezone.
5. Click Save.
User Timezones
Distributed work often means having team members working across multiple timezones. Thus, each individual user also has the ability to define their own Timezone so that their Timelines and Daily Metrics are calculated and displayed correctly for them in their local time.
1. Click on the users name in the bottom left of the Produce8 web app.
2. Select Personal Settings.
3. Under Profile Details, select the Timezone drop down and choose your preferred timezone.
4. Click Save Changes.
@2x%20(1).png?height=120&name=Produce8%20logo%20-%20Colour%20white%20(L)@2x%20(1).png)