Your guide to installing and authenticating the Desktop Extension on Mac or Windows OS
The Produce8 Desktop Extension allows you to subscribe to activity from any desktop application of your choice and is available for Mac and Windows Operating Systems.
If you work on multiple devices, you must download the Produce8 Desktop Extension on all devices. If you do not then some of the activities from your work day will not display within Produce8.
This Article Covers:
Instructions
When you install the Desktop Extension from the Produce8 Web App, we'll detect your computer's OS and you'll be directed to download the version that's compatible with your system.
Instructions for Mac OS
- There are four paths to installing the Desktop Extension:
- Follow the prompt to Get the Desktop Extension as part of the in app onboarding when you log into Produce8 for the first time, OR
- Navigate to the Finish Your Setup tile at the bottom of the navigation sidebar and click Install Your Produce8 Plugins, then find Desktop Extension and click Install. Once the window loads to install the Desktop Extension, select Download for Mac OS.
-
Go to Manage Your Connections page in Produce8 web App by clicking your Name at the bottom left of the page, then My Profile, then Connection Status. Find Desktop Extension and click Install. Once the window loads to install the Desktop Extension, select Download for Mac OS.
- Download it directly from this link.
- Locate and click the downloaded file (called Produce8.dmg) in the download tray at the bottom of your browser. If you don't see it there, open the Finder app on your Mac and look for the file in your Downloads and double-click it.
- Look for a pop up window. Click on the Produce8 App and drag it over to the Applications folder.
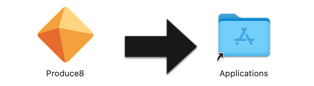
- Click the Applications folder to access your systems list of applications. Find Produce8 and launch it.
Note: If the Produce8 application doesn't launch, you'll need to restart your computer. Then open your Mac's Finder app and select Applications from the list on the left hand sidebar. Find Produce8 in the list of applications and click to launch the Desktop Extension. - Sign in using the email address and the password for your Produce8 account.
- Click Open Security Settings to open the Privacy & Security settings on your computer. Then click Next in the Produce8 Desktop Extension.
- Go to your Privacy & Security settings. On the right side of the window, scroll down and select Accessibility.
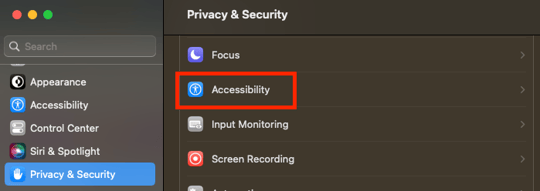
- Find Produce8 in the list of applications and click the toggle next to it.Follow the prompts to grant the appropriate Security permissions, starting with Accessibility. (You can also access via your Mac's Settings app.)
- Click Quit & Reopen in the pop-up to restart Produce8 with the new permissions.
- Congrats! The Produce8 Desktop Extension is ready to go. You can access the extension from the Menu Bar at the top of your desktop or in your Mac's Launchpad.

- Click "+" to start connecting Produce8 to your choice of desktop applications so that you can start to visualize your work patterns. The Desktop Extension will guide you through the process of identifying and connecting to the applications that you want to subscribe to.
See our Guide to Subscribing to Your Desktop Applications for more complete instructions and advice on how to finish setting up the Desktop Extension.
Instructions for Windows OS
- There are four paths to installing the Desktop Extension:
- Follow the prompt to Get the Desktop Extension as part of the in app onboarding when you log into Produce8 for the first time.
- Navigate to the Finish Your Setup tile at the bottom of the navigation sidebar and click Install Your Produce8 Plugins, then find Desktop Extension and click Install. Once the window loads to install the Desktop Extension, select Download for Windows.
- Go to Manage Your Connections page in Produce8 web App by clicking your Name at the bottom left of the page, then My Profile, then Connection Status. Find Desktop Extension and click Install. Once the window loads to install the Desktop Extension, select Download for Windows.
- Download it directly from this link.
- Locate and open the downloaded file (Produce8 Setup) in the tray at the bottom of your browser.
- Click the ^ icon next to Produce8 in the download tray, then Show In Folder to access the setup file. (Alternatively, open the File Explorer app on your computer and look for Produce8 Setup in your Downloads folder.)
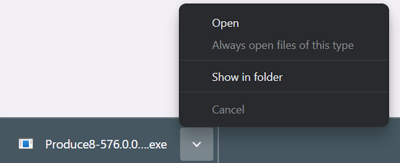
- Double-click Produce-Setup to launch the installer.
-
Sign in using the email address and the password for your Produce8 account.
- Congrats! The Produce8 Desktop Extension is ready to go. You can access the extension from the Taskbar at the bottom of your desktop or via the shortcut that's automatically added to your desktop.
-png.png?width=381&height=57&name=Screenshot%20(11)-png.png)
- Click "+" to start connecting Produce8 to your choice of desktop applications so that you can start to visualize your work patterns. The Desktop Extension will guide you through the process of identifying and connecting to the applications that you want to subscribe to.
See our Guide to Subscribing to Your Desktop Applications for more complete instructions and advice on how to finish setting up the Desktop Extension.
@2x%20(1).png?height=120&name=Produce8%20logo%20-%20Colour%20white%20(L)@2x%20(1).png)