Instructions for installing and authenticating the Google Chrome & Microsoft Edge, and Brave browser extensions
You’ll need to complete these steps in order to send activities from your subscribed Web tools and view them in your Timelines in the Produce8 Web App.
When you install the Browser Extension, make sure that you're using your work profile on a supported browser (Chrome, Edge or Brave). The Browser Extension can only access and send your activity from the specific web apps (URLs) that you subscribe to on the browser profile that it's installed on.
If you work across multiple browsers, you must download the Produce8 Browser Extension and make sure you are signed in on them. If you do not then you will not be able to analyse all activity across your work day.
This Article Covers:
- Adding the Produce8 Browser Extension to Google Chrome.
- Adding the Produce8 Extension to Microsoft Edge.
- Adding the Produce8 Browser Extension to Brave
Installing the Produce8 Browser Extension for Google Chrome
- Open Google Chrome and ensure that you're signed in with the Chrome Profile that you use for work.
- Find the Produce8 Extension on the Chrome Web Store. You can use this direct link, or navigate there from the Produce8 Web App by either:
- Follow the prompt to Get the Chrome Plugin when you log into Produce8 for the first time, OR
- Navigate to the Finish Your Setup tile at the bottom of the navigation sidebar and click Install your Produce8 Plugins, then find Browser Extension and click Install. Once the window loads to install the Browser Extension, select Add to Chrome.
- Go to Manage Your Connections page in Produce8 web App by clicking your Name at the bottom left of the page, then My Profile, then Connection Status. Find Browser Extension and click Install. Once the window loads to install the Browser Extension, select Add to Chrome.
- You'll be directed to the Produce8 Extension on the Chrome Web Store. Click Add to Chrome.
- Click Add extension on the "Add Produce8?" pop-up.
- Pin the extension by clicking the puzzle piece icon next to the address bar at the top right of your browser, then click the pin icon.
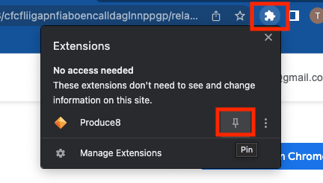
- Click on the Produce8 extension (the Produce8 logo to the right of the address bar).
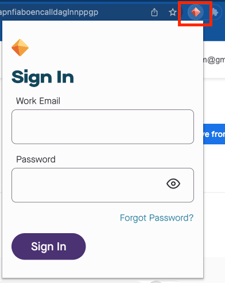
-
Sign in using the email address and the password for your Produce8 account.
Congrats! The Produce8 Browser Extension is ready to go. You can access the extension anytime by clicking the Produce8 icon to the right of your browser's address bar.
Next Up: Now that you've got the Browser Extension added, use our Guide to Subscribing To Your Web-based Work Applications to start connecting to your web-based toolset so that you can start to visualize your workday.
Installing the Produce8 Browser Extension for Microsoft Edge
- Open Microsoft Edge and ensure that you're signed in with the MS Profile that you use for work.
- Find the Produce8 Extension on the Edge Add-ons Store. You can use this direct link, or navigate there from the Produce8 Web App. You can either:
- Follow the prompt to Get the Edge Plugin when you log into Produce8 for the first time, OR
- Navigate to the Finish Your Setup tile at the bottom of the navigation sidebar and click Install your Produce8 Plugins, then find Browser Extension and click Install. Once the window loads to install the Browser Extension, select Add to Edge.
- Go to Manage Your Connections page in Produce8 web App by clicking your Name at the bottom left of the page, then My Profile, then Connection Status. Find Browser Extension and click Install. Once the window loads to install the Browser Extension, select Add to Edge.
- All of the options above will direct you to the Produce8 Extension on the Edge Add-ons store. Click Get.
- Click Add extension on the "Add Produce8" pop-up.
- Pin the extension by clicking the puzzle piece icon next to the address bar at the top right of your browser, then click the eye icon.
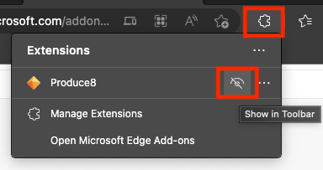
- Click on the Produce8 extension (the Produce8 logo to the right of the address bar).
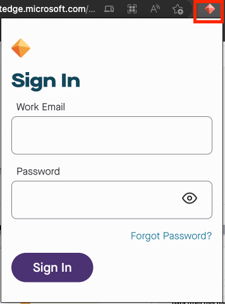
-
Sign in using the email address and the password for your Produce8 account.
Congrats! The Produce8 Browser Extension is ready to go. You can access the extension anytime by clicking the Produce8 icon to the right of your browser's address bar.
Installing the Produce8 Browser Extension for Brave
- Open Brave and ensure that you're signed in with the profile that you use for work.
- Find the Produce8 Extension on the Chrome Web Store. You can use this direct link, or navigate there from the Produce8 Web App. You can either:
- Follow the prompt to Get the Brave Plugin when you log into Produce8 for the first time, OR
- Navigate to the Finish Your Setup tile at the bottom of the navigation sidebar and click Install your Produce8 Plugins, then find Browser Extension and click Install. Once the window loads to install the Browser Extension, select Add to Brave.
- Go to Manage Your Connections page in Produce8 web App by clicking your Name at the bottom left of the page, then My Profile, then Connection Status. Find Browser Extension and click Install. Once the window loads to install the Browser Extension, select Add to Brave.
- You'll be directed to the Produce8 Extension on the Chrome Web Store. Click Add to Brave again.
- Once you click this, you will get a pop up. Within the pop up, click Add Extension.
- You will now need to go into your extensions. Click on the puzzle piece. Next to Produce8, select the pin.

- Click on the Produce8 icon in the top bar. Enter your email address and password for your Produce8 account.

Congrats! The Produce8 Browser Extension is ready to go. You can access the extension anytime by clicking the Produce8 icon to the right of your browser's address bar.
Next Steps: Now that you are set up with the Produce8 Browser Extension, you can use this guide to start connecting to your web based work tools.
@2x%20(1).png?height=120&name=Produce8%20logo%20-%20Colour%20white%20(L)@2x%20(1).png)