How to set up and use the direct integration with Slack to bring call times and durations into Produce8.
Table of Contents
- About the Slack Integration and "Time in Calls"
- Setup: Adding the Slack Integration to your account
- Setup: Adding the Direct Integration (calls) to an existing Slack app
- Authorizing the Slack Integration
- Removing the Slack Integration
- Using Slack "Time In Calls" and "Status" data
About The Slack Integration And "Time In Calls"
Slack is part of a suite of Collaboration tools that you can integrate directly with in Produce8 to gain a deeper understanding of the amount of time you spend in calls, huddles, and meetings.
The Produce8 Browser Extension and Desktop Extension allow you to connect to Slack and follow the number and duration of your interactions/views of Slack. The direct integration with Slack provides two additional data points:
- Time In Calls - time spent in Slack huddles & calls is shown on user Timelines, and is used to calculate Workspace Metrics, Daily Insights, and Goals.
- Status - allows other members of a Shared Workspace to see your current status in Slack.
Adding The Slack Integration To Your Account
If you don't already have a Slack app in your Produce8 account, then follow these steps to create a new app.
If you have already a Slack app in your account, then skip to the next section to add the Direct Integration (Calls) to the existing app.
- Navigate to the Apps settings page in your Produce8 account by clicking your sidebar menu button in the top left corner, and selecting Apps & Categories.
- Click Add an App.

- On the next screen use the search bar to find Slack, then select it by clicking the checkbox and click Create 1 App.
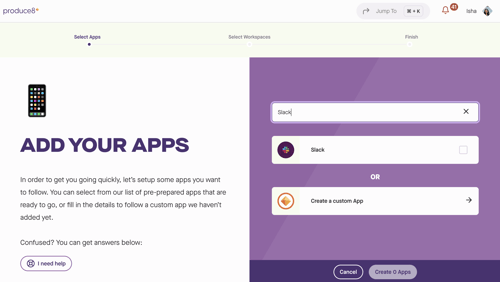
- Choose the Workspace(s) that you want Slack activities to be displayed in, then click Add to Workspaces at the bottom of the page.
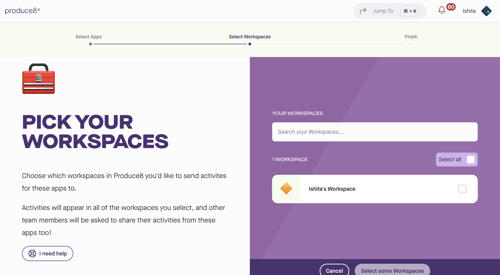
- Success! Now that you've created the Slack App, click Configure to complete the authorization flow to connect to your Slack account. (Skip to the Authorizing the Slack Integration section below.)
Adding The Direct Integration To An Existing Slack App
Follow these steps if Slack has already been added to your Produce8 account.
- Navigate to your Finish Your Setup tile at the bottom of your sidebar menu and select Connect Your Call Apps.
- Then find Slack under Calling Data and select Get Connected.

- Then find Slack under Calling Data and select Get Connected.
- Navigate to the Apps settings page in your Produce8 account by clicking your sidebar menu button in the top left corner, and selecting Apps & Categories.
- Find and click on Slack in the list of apps.
- Click Get Connected next to Direct Data Sources.

- Select Approve your Slack Connection and follow the steps in the next section of this article.
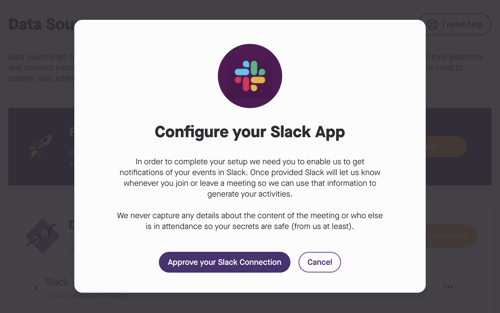
Authorizing The Slack Integration
- When you Configure/Approve your Zoom connection, you will be redirected to the Slack login page. Enter your Slack workspace's URL and click Continue.
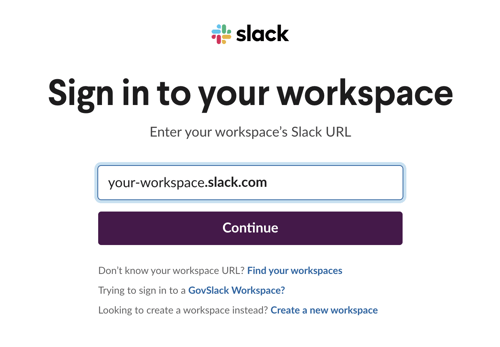
- Next, follow the prompts to sign in to Slack.
.png?width=500&height=389&name=Untitled%20(1).png)
- On the confirmation screen, click Allow to give Produce8 permission to connect to your Slack workspace.
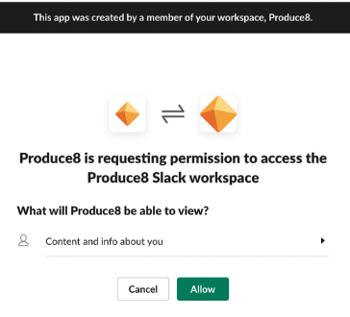
- Success! Click Close on the confirmation screen.
- You will now see your Direct Integration Sources in the Slack App under Direct Data Sources.
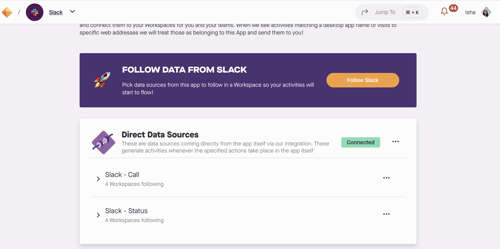
Removing the Slack Integration
In order to remove the Slack Integration:
- Navigate to the Apps settings page in your Produce8 account by clicking your sidebar menu button in the top left corner, and selecting Apps & Categories.
- Find and click on Slack in the list of apps.
- Click the ellipses (...) to the right of Direct Data Sources and select Delete My Connection.

- Select Yes, Delete My Connection on the confirmation screen.
.png?width=500&height=230&name=Untitled%20(2).png)
- Watch for the green Hooray! message for confirmation that you've successfully disconnected. This means that Produce8 can no longer receive your Slack Call & Status data.
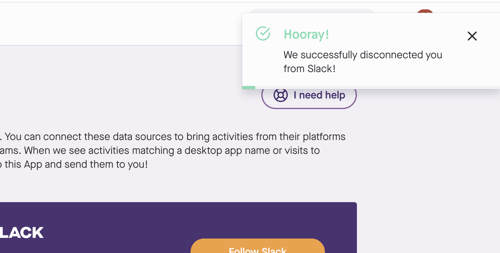
Using Slack "Time In Calls" and "Status" Data
Time In Calls "Daily Insight"
With our collaboration app direct integrations (Zoom, Microsoft Teams, and Slack), we've introduced a metric, Time In Calls. Your time in Slack calls/huddles will be included in the Time In Calls metric on your Produce8 Homepage.
As with the other Personal Insights, you can use the date picker to view previous days and/or toggle between Daily and Weekly totals.
Time In Calls Trends
There are two ways to view you Time In Calls patterns over time:
- Click the Time In Calls tile on your Personal Insights dashboard on your homepage in the Produce8 web app.

- You can also see your Slack usage trends by selecting Slack on your Tops Apps list. Use the dropdown on the right to toggle between Number of Calls, Total Time in Calls, and Avg Time Per Call.
.png?width=500&height=276&name=Untitled%20(4).png)
Setting Goals for Time In Calls
You can set a Goal to target a maximum or minimum time in calls per day or week. For more details on setting Goals, click here.
.png?width=500&height=442&name=Untitled%20(5).png) Slack "Live Status"
Slack "Live Status"
"Live Status" allows members of a Shared Workspace to see when members of the Workspace are engaged in a Slack call/huddle. .png?width=500&height=216&name=Untitled%20(6).png)
@2x%20(1).png?height=120&name=Produce8%20logo%20-%20Colour%20white%20(L)@2x%20(1).png)
