How to set up and use your private Timeline in your Personal Workspace.
- What is a Personal Workspace?
- Navigating your Personal Workspace
- How to use your Personal Workspace
- Configuring your Personal Workspace
What is a Personal Workspace
Your Personal Workspace allows you to curate your own set of App subscriptions in private so that you can visualize, understand, and optimize your own working patterns. Your Personal Workspace is accessible, visible, and customizable by you alone.
Click here for more info on the differences between Personal and Shared Workspaces.
Navigating your Personal Workspace
Your Personal Workspace cannot be accessed or configured by anyone else in your organization's Produce8 account.
To access your Personal Workspace in the Produce8 web app:
-
Log into your Produce8 account.
-
Ensure the sidebar menu is open by selecting the Sidebar Menu button in the top-left corner, and select Workspaces.
-
This will display a homepage with a list of Workspaces you are a member of. Your private Personal Workspace is listed at the top. Select it to open.

Once inside your Personal Workspace, you can use the sidebar menu to navigate between the following pages:
Workspace Dashboard
The Workspace Dashboard provides key insights to help you understand how you spend your time. It includes:
- Scheduled Time in Meetings: Displays the total time spent in External and Internal Meetings during the selected time period, with a comparison to the previous time period.
- Time in Calls: Shows the total time spent in call events across platforms such as Slack, Microsoft Teams, and Zoom during the selected time period, with a comparison to the previous time period.
- Top Apps: Highlights the top 5 apps you used, based on the total duration of time spent on each app during the selected time period, with a comparison to the previous time period.
- Top Categories: Provides a breakdown of how your time is spent across different categories during the selected time period, with comparisons to the previous time period.
Timeline & Activities
The Timeline & Activities page provides a detailed view of how you spend your workday. It combines visual representations and activity logs to help you analyze your working patterns, understand your focus areas, and identify potential distractions.
- Timeline: A visual representation of your working patterns over the timeframe you define (daily or weekly). Your Timeline has three swim-lanes: Views, Calls, and Calendar.
- Views: The top lane illustrates your typical activities. Look for patterns that represent specific workflows, distractions, focus time, and healthy breaks & offline activities.
- Calls: Directly below this swim-lane, visually represents your time spent in Zoom, Slack, and Microsoft Teams calls, huddles, and meetings.
-
Calendar: The bottom lane displays both past and planned calendar entries, facilitating comparison between scheduled events and actually occurred.
When Views and Calls overlap, it indicates that the individual is interacting with other tools while on a call. This overlap could signify various scenarios such as screen sharing and presenting, or multitasking with other work tools during a meeting.
The swim-lanes help you contextualize your workday activities, enabling you to identify focused sessions, brief distractions, or multitasking instances.
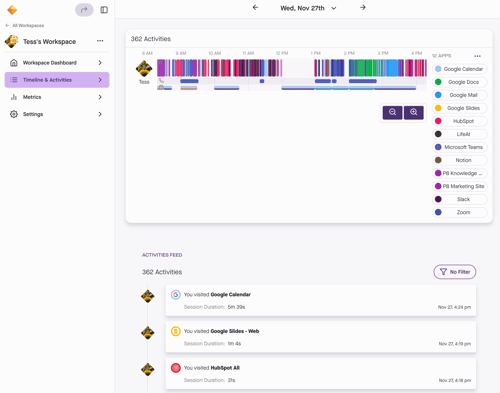
- App/Category Filter: Easily hone in on specific apps and workflows by clicking on the app name next to the Timeline. Or by selecting the ellipsis (...) you can easily toggle on Show Categories to filter your Timeline by App Category, enabling you to combine a series of interactions across multiple apps into a single task. This consolidated view of your activities provides you with a clearer view of how much time you've spent on a task.

Below your Timeline you will find: - Activities Feed: A detailed list of your activities in each App, including session duration, date, and time.
- App Filter: Easily narrow down your view by selecting one or more specific apps.
Metrics
The Metrics page illustrates the amount of time you spend in the Apps that you follow in your Personal Workspace.
Date Selector
Use the date selector to choose a timeframe for the metrics displayed for your Personal Workspace. You can select a daily or weekly view and review current or historical data that falls within your accounts data retention window.
Scheduled Time in Meetings
The donut chart for Scheduled Time in Meetings will display the following:
- The total time spent in both internal and external meetings that occurred within the workspace.
- A count of internal and external meetings that occurred within the workspace.
- Difference in duration from the previous period.

Time in Calls
The donut chart for Time in Calls will display the following:
- The total time spent in calls for apps like Zoom, Slack, and Microsoft Teams where the direct integration is set up.
- A count of calls that occurred within the workspace.
- Difference in duration from the previous period.
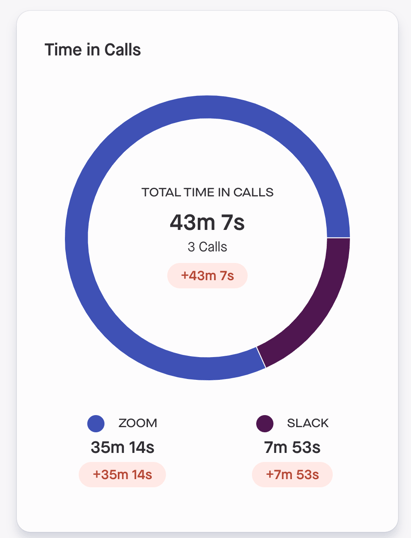
App Categories
The App Categories metrics will provide you with a donut chart summary to show you a breakdown of time spent in each category based on the selected timeframe.
Hover over the chart to see which Category each color pertains to as well as the time that your team spent in each Category.
Besides the donut chart for App Categories you will see the the table listing the breakdown which will include:
- Time: The total time spent in the apps that are in each defined Category.
- Change: The difference from the average from the previous selected time frame. For example, if viewing weekly, it will compare against the previous week.
- Trends: Click on any of the Trends for the Categories to delve into the Time Series to analyze daily and weekly trends and your average use of the Apps in each Category.

App Metrics
The App Metrics page provides a detailed overview of your app usage, showing how much time is spent in each app, the frequency of interactions, and trends over time. This page helps you analyze your work patterns and optimize your app usage for better productivity.
The donut chart summary shows the proportion of the day that each app was used. This chart provides a quick overview of how your time is distributed across your work apps, along with the number of interactions that occurred with each app.
Hover over the chart to see which app each color corresponds to, as well as the time spent in each app and the number of interactions.
Underneath the donut chart summary, you’ll see a breakdown of the duration and number of interactions/views for each app, along with the difference from the previous period.

By clicking the arrow next to each app, you’ll see:
- The data source the activity for that app is coming from
- Views (number of interactions)
- Total time (time spent in calls and time in the app)
- Average of the time of each interaction with each app.

Click on any of the Trends for the apps listed to explore the Time Series and Intensity Heatmap views. These views allow you to analyze daily and weekly trends, as well as your average use of the app across different days. This data-driven approach helps you manage your app usage effectively, ensuring your days go the way you want.

Use the various controls to view the following options:
- Scope – Use the dropdown at the top left to toggle between weekly and daily totals or view totals for a specific day of the week.
- View – The dropdown at the top right lets you choose between Time in App, Interactions, or Average Duration.
- Time Frame – Choose the time frame (min. 1 week, max. 3 months) at the bottom left.
If Zoom, Slack, or Microsoft Teams is one of your top apps, you can view the time you spent in calls by selecting the Calls tab. You can switch between Time in Calls, Call Interactions, and Average Call Duration.

Workspace Settings
The Settings page allows you to view the members of your workspace, follow new apps, and make changes to your workspace. This page is central for managing your workspace’s setup and configurations.
Nested under the Settings page in the sidebar navigation, you have the following options:
- Members: View and edit the members of your workspace.

- Followed Apps: View all of the apps that are followed within the workspace. From here, you can:
- Select Follow More Apps to add additional apps to your workspace.
- Click the ellipsis (…) next to any app you currently follow to Manage Data Sources, Stop Following, or access the App Settings.

- Admin: Here, you can:
- Change the name of your workspace.
- Add, edit, or remove the workspace icon.

How to use your Personal Workspace
You can use your Personal Workspace anyway you like to visualize your workday, understand how you interact with your tech stack, and to uncover patterns of focus, interruption, and distraction.
Produce8 helps individuals and teams create space for great work. Use your Personal Workspace to gain a deep understanding of what drives your success and what might be holding you back. Does the evidence (the data you see reflected in your Timeline) match how you think you work?
Some of the questions you can ask are:
- What should my work day ideally look like, and how does it compare to reality?
- What does my best work look like and how can I do more of it?
- What do my worst days look like and how can I do less of that?
- Are excessive calls or meetings detracting from my productivity?
- Am I fully engaged during calls, or am I multitasking in other apps?
- What adjustments can I make to optimize my work habits and enhance productivity and focus?
Once you can answer some of these questions, you can make adjustments to your workflow or suggest changes for your team. Use your Personal Workspace to track the impact of these changes and refine your approach over time.
How to configure your Personal Workspace
The way you follow apps in your Personal Workspace is determined by your account settings, which are managed by your Account Owner or Admin. These settings may be:
- Automatically Follow Apps – You are automatically opted into all existing and newly added apps in the account. No manual approval is needed.
- Require User Opt-In – Apps are pre-checked for you to follow, but you can review and uncheck any apps before completing setup.
Regardless of your account’s default settings, you can always manage your followed apps later from your Personal Workspace.
It’s best to select the work tools you use most frequently when curating your Personal Workspace. For example, your email, meeting platform, messaging platform & system of record for task or project management.
You can also add any apps that you're interested in understanding how you use. Your Personal Workspace is visible only to you so you can use this space to personalize how you view your working day.
Follow an existing data source
If your account is set to Automatically Follow Apps, all existing and newly added apps are already included in your Personal Workspace. If your account is set to Require User Opt-In, apps will appear as ‘Pending’ until you manually approve them.
To check which apps you are following and follow additional apps:
- Open your Personal Workspace in the Produce8 Web App.
- From the sidebar menu, select Settings, then Followed Apps.
- This will show a list of all apps in your workspace.
- To follow more apps, click the ellipsis (...) on the top left of the sidebar navigation next to the name of your Personal Workspace.

- Click Follow more Apps! and find the App you want to connect to.
- Click ">"next to the item in the list to see all available Subscriptions for that App.
- Check the box(es) for the subscription(s) that you want to connect to.
- Find and select the relevant apps for your team. Or choose Select All at the top to follow all apps.

- Click Follow selected to complete the process, then Done on the "Finished!" page to exit the flow.
If you don’t see an app in the list, your Account Owner or Admin may need to add it first. You can also check if the app is listed under “Rejected Apps” in your Data Sharing settings.
For more detailed instructions, see Connecting to your Work Apps
Removing Data Sources
Regardless of whether your account is set to Automatically Follow Apps or Require User Opt-In, you can always manage which apps you follow.
To stop following an app:
- Open your Personal Workspace in the Produce8 Web App.
- In the sidebar menu, select Settings, and then Followed Apps.
- Locate the app you want to remove from your workspace.
- Click the Ellipsis (...) next to the app name.

- Select Stop Following.
- You can confirm you wish to stop following activities from this app by selecting Yes - Stop Following.
-
Once you confirm, the app will be removed from your Followed Apps list, and its activity will no longer appear in your Personal Workspace.
@2x%20(1).png?height=120&name=Produce8%20logo%20-%20Colour%20white%20(L)@2x%20(1).png)
